助かった!..誤って消してしまったファイルが見事に復活です!
あっ...! しまった!! ...消しちゃった!
大切なファイルや画像を間違って消しちゃった!!
こんな経験ありませんか?
そんなときに役立つフリーの復元ソフトがあるんです!
フォーマットしたハードディスクドライブやゴミ箱から削除したファイルを
復元できるソフト「Recuva」はとても使いやすい復元ソフトですよ!
USBメモリやSDカードという、リムーバブルディスクから削除したファイルも
復元が可能です。
使い方はとても簡単で、プルダウンメニューに表示されるドライブから
スキャンしたいドライブを選択し、【スキャン】ボタンをクリックするだけですから!
さらにファイルを一切復元できないように完全に削除する機能もあるんです。
このソフトはPC内の不要なデータを手軽に削除できるシステムクリーナーソフトで、
Windowsユーザーに人気の「CCleaner」をリリースしている(←このソフトも便利で愛用しています)、
イギリスPiriform社製のソフトで日本語化されているので、初めてでも安心ですよね。
1.サイトから『Recuva』をダウンロードします。
↓ ↓ ↓ ↓ ↓ ↓ ↓ ↓ ↓
http://www.piriform.com/recuva

2.ダウンロードしたら、ファイルを起動し、インストールします。
3.『Recuva』のInstaller Language を「日本語」にします。
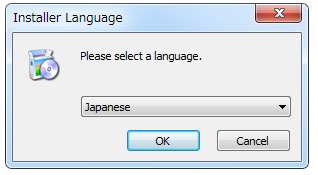
4.セットアップフォームは「次へ」、ライセンス契約者も「同意する」をクリックします。
5.インストールオプションは全て選択して「インストール」をクリックします。
6.インストールが終了したら、「Recuva v ×.××を実行(R)」にチェックを入れます。
(「リリースノートを読む」は読まないので(笑)チェックはしません)
そして「完了」をクリックすると『Recuva』が起動します。
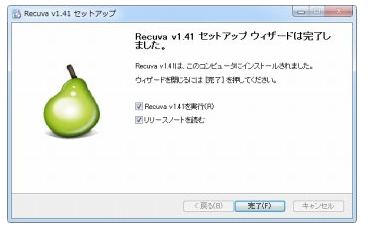
7.『Recuva』が起動したら「次へ」をクリックします。
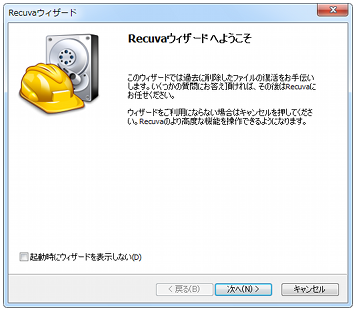
8.復元したいファイルの種類にチェックして「次へ」をクリックします。
9.あとはスキャンを実行し、ファイル一覧に表示されるので、
ファイル名に緑の丸が復元可能なものとなります。
10.復元したいファイルが見つかったら、
チェックを入れて「復元」をクリックします。
11.復元先のフォルダを選択して「OK」をクリックすれば、
ファイルの復元が開始されます。
このとき復元先のフォルダは、元々あった場所より
他のドライブのフォルダを選んでみてくださいね。
そのほうが復元成功率が上がるみたいですから。
それから、復元が成功してもファイル自体が壊れてしまっている
場合もありますので、悪しからず。
その時は諦めてくださいね。
ではまた...